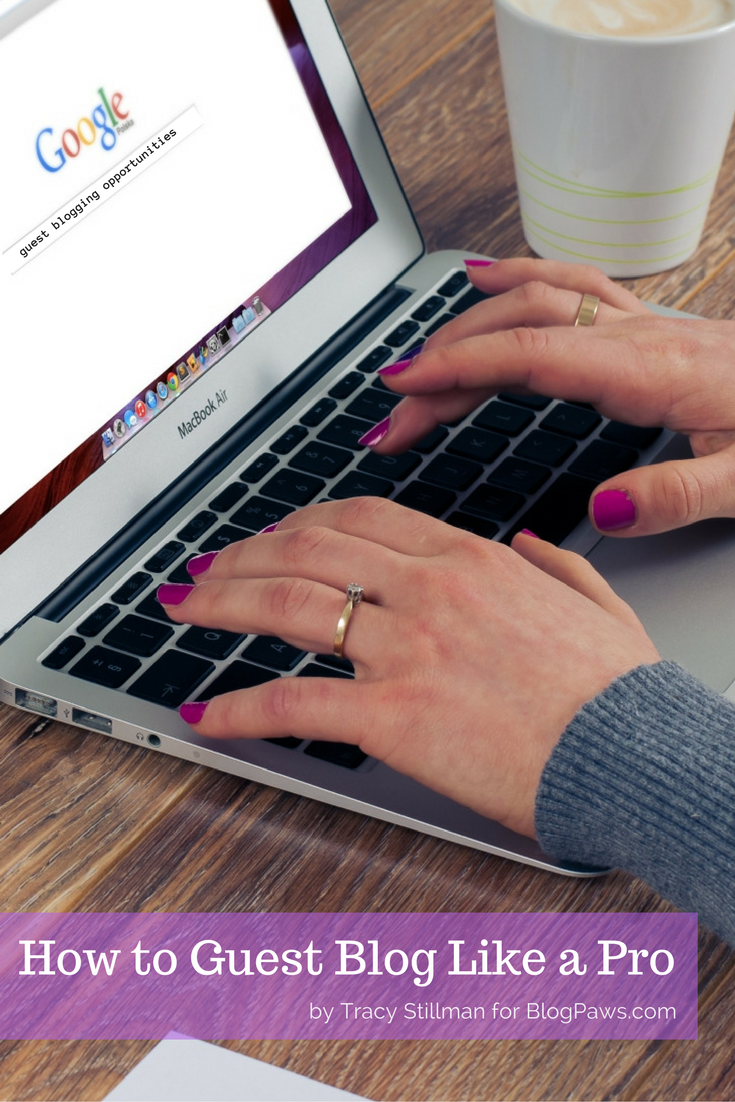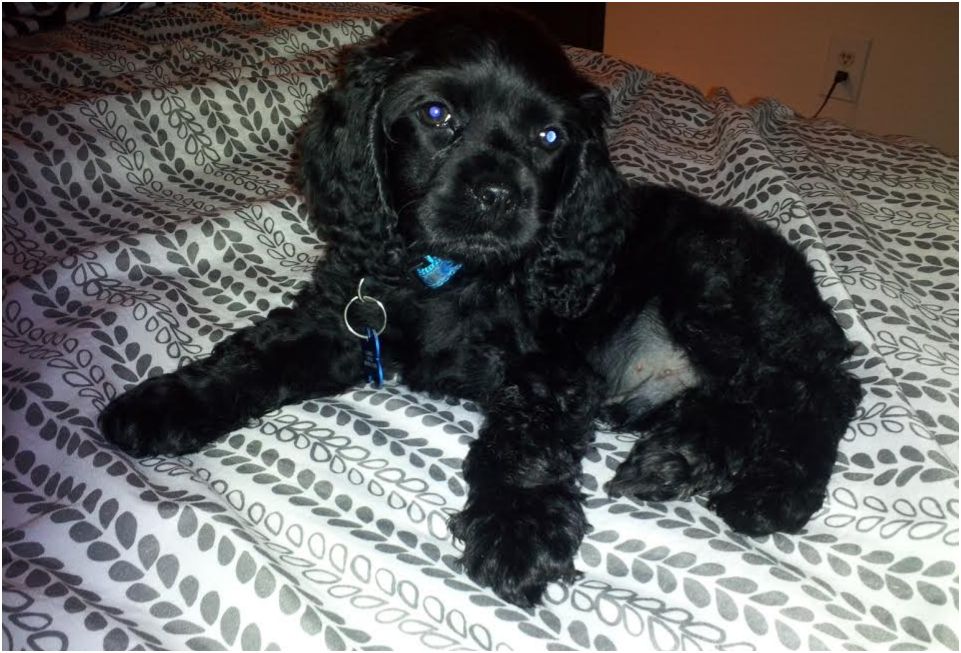5 Simple Ways to Speed Up Your WordPress Blog
There is nothing more frustrating than landing on a slow loading site. Unless you really, really need to see the content on the site, each second of wait time drastically increases your chances of clicking away or closing your browser window. Plus, our friend Google also prioritizes sites that load faster over those that are slow. A slow site can not only significantly affect bounce rate and average time spent on site statistics, but also your ranking on Google and other search engines, so it is an important thing to stay on top of!
You can check how your site is doing pretty easily. First, visit your own site from a new browser. Make sure your browser cache and cookies are all cleared so that you can see what the experience is for a brand new reader. Not all pages load the same, so make sure to visit multiple pages. Do you want to pull your hair out for a page or large photo to load? If so, then run through these five simple steps to get your site running faster.
If not, then either you have an awesome website already or you are far more patient than I am. Even if your site is already quick, there are probably ways to make it even faster. See if you can check off all five steps below, and consider running a website speed test for even more insight. There are quite a few speed test options including Google PageSpeed Insights, GTmetrix, and Pingdom Website Speed Test. They are all different, so I run all three for different perspectives.
Most of these steps you only need to do or set up once thanks to the magical world of WordPress plugins. If you aren’t currently on WordPress, these are still important things to consider though you may have to search for plugins specific to your platform or do them more manually.
1. Resize and Compress Your Photos
In general, you do not need to upload full-size photos to your website or blog. The resolution of screens, tablets, and mobile phones are still nowhere near that which most cameras take photos today. Large photos take a long time to load and can drastically impact your site speed. No one wants to wait for a giant photo to load! Luckily there are several easy things you can do before and even after you upload photos to your website.
Moving forward you should start resizing your photos down to a more appropriate size for your website. It may seem like a tedious task, but you will thank yourself later. I recommend Adobe Lightroom for bulk editing, resizing, and even adding watermarks.
How small do I shrink the photos? Different themes need different width photos. Having a sidebar, super responsive theme, or even your personal preference can all affect your best size. The key is to have photos big enough for your theme, but not too much bigger. You do want to allow room for growth–as screen resolution technology increases–and to allow yourself to switch themes or designs in the future. My current blog layout displays photos up to 700 pixels wide, so my general rule of thumb is to resize all my photos down to about 1000 pixels wide.
Resizing images isn’t everything. File size is also an important factor when it comes to photos. You can decrease this while still keeping the same image size and quality through lossless compression.
But wait, this article was titled “Simple Ways to Speed Up Your WordPress Blog” right? Luckily there are numerous WordPress plugins available to help make this process easier. Image compression plugins will automatically resize and compress new images that you upload to your website based on the settings you configure.
Some of the top-rated image compression plugins include Smush, EWWW Image Optimizer, Imagify, ShortPixel Image Optimizer, Kraken.io Image Optimizer, Imsanity, and Compress JPEG & PNG images. Many of these are “freemium” where you get the basic plugin for free, but can upgrade to more features for a premium fee.
What’s better yet is that many of these plugins also allow you to either manually or in bulk resize and compress images that you have already uploaded to your website! This is way easier than going back and retroactively fixing posts one at a time.
Before doing this in bulk, please make sure you take a full file backup of your site (via FTP) and run a few tests. Also, double check that you are using a lossless compression. While sometimes lossy compressions can be okay, you will lose image quality, which I wouldn’t recommend unless you are in desperate need of tiny images and you can check each one that you compress.
If you’d rather edit photos manually without a plugin, you can still take advantage of the default image sizes WordPress saves when you upload a new image – thumb, medium, and large. Adjust those dimensions to your personal situation and use case! They can be found under Settings > Media in the left toolbar of your WordPress Admin Panel.
2. Set Up Site Caching
Caching plugins will all create a static version of each of your website pages so that each new visit does not have to hit the database or make multiple server calls. The reduced amount of work that the browser and servers have to do will decrease your page load time. Generally, these plugins will create the cached file after the first visit to that page. This is a different cache than browser cache, which can be cleared by the reader, and is instead located on your web server.
Some of the top-rated site caching plugins include WP Fastest Cache, WP Super Cache, W3 Total Cache, LiteSpeed Cache, and WP-Optimize. Just like with image compression, many of these are “freemium” plugins, but you can still see the benefits without paying for the extra features.
An important thing to note is that you will need to ensure your site cache is cleared whenever you update an existing page or post as well as when you post something new or create a new page. Check the settings of your plugin.
3. Combine and Minify JavaScript + CSS Files
One of WordPress’s biggest strengths is also one of its biggest weaknesses: Plugins and Themes. Each different plugin and theme you have installed and activated on your site comes with its own JavaScript and CSS files. That’s just the nature of WordPress.
An extra server call for each one of these files eventually causes a slower load time. The size of each file can also affect your site’s speed, so you want to remove unnecessary spaces and line breaks through minification. However, you can’t manually combine or minify these files because plugin and theme updates would override your changes. Hence, you want to consider a plugin that can reduce the number of files and minify them on the fly.
Many caching plugins offer some kind of combination or minification of script files. Keep a look out in the settings to turn this on. There are some plugins that specialize in this including WP Super Minify, Autoptimize, and WP Performance Score Booster.
4. Inspect Your Active and Installed Plugins
Having plugins is not inherently bad. In fact, plugins are what make WordPress so powerful. However, having a lot of plugins can cause code conflicts and increase the number of necessary code files served to the browser (see #3 above), which increases page load time.
Remember, not all plugins are the same! Some utilize more resources and have more code files of their own, while others are minimalistic and just serve one purpose. Ask yourself: Am I using the plugin? Is it making some part of my work or life easier? My general rule of thumb is, if yes, keep it! If no, find an alternative you will actually use or get rid of it.
Also consider that your theme could be causing issues. Unfortunately, there is not an easy way to check out if it is the culprit without ruling out other possible causes. If you are considering switching to a new theme, I recommend setting the theme up on a test version of your existing site at an alternate or sub domain and then running website speed tests on it. Compare the results to tests on your live site. Hopefully it’s better and not worse!
5.Clean Up Your Database
Your database is the core of your WordPress blog. It holds all your written content, website settings, and more. It holds a lot of really important information, but it also sometimes stores extraneous, useless data. For example, each time you save a draft of a post or page that is stored in your database. You may want to keep some historical information, but you probably don’t need all of your drafts. Plugins may also leave behind unused data even after they have been uninstalled.
Each time your website is loaded, your database is being queried. In other words, the database is being asked a question. By removing unnecessary drafts and other unused data, you are reducing the number of possible “answers” to that question. Fewer possible answers will allow the right one to be found faster!
Before deleting or making any changes to your database, please make sure you take a backup via phpMyAdmin or a designated plugin. You can clean up your database manually if you are comfortable or by installing a helpful plugin. Some top-rated database cleaning plugins include WP-Optimize, WP-Sweep, Optimize Database after Deleting Revisions, and Advanced Database Cleaner.
One small note: You may not see as much of a change if you have site caching set up (see #2 above) because that reduces the number of database queries made.
BONUS: Look for Better Web Hosting Options
If you have done everything above and are still have issues with your site load time, it may be time to shop for a new web hosting provider. Still have slow page loads, a bad Google PageSpeed score, or numerous timeouts, then take a look at this great resource for web host ratings and reviews and see where your current host stands. Other red flags that it might be time to switch? Numerous extended outages and poor customer service.
However, don’t try to perfect your Google PageSeed or similar website speed test score. It’s usually not worth the time, effort, or money that would go into a perfect or nearly perfect score. Even though SEO does give a nod to faster sites, great content is still #1!
Jessica Shipman is a BlogPaws Executive Team member and Co-Founder of All Pet Voices, BlogPaws’ sister company. She’s been a pet blogger and influencer in the pet industry since 2013 and loves manatees, almost as much as her two dogs, Luna and Ralph. She leads the All Pet Collaborative, a membership group for small pet businesses, with All Pet Voices Co-Founder Chloe DiVita, and still puts her B.S. from Cornell University College of Engineering to work as a sought after web developer.
Images courtesy of the author