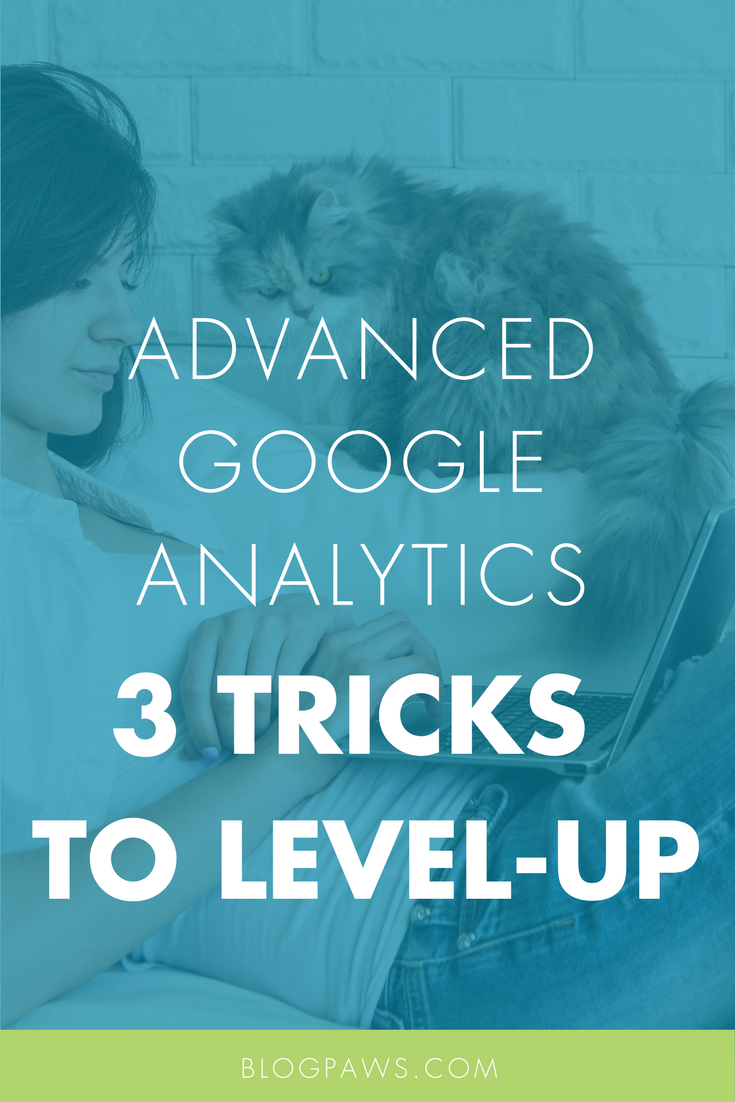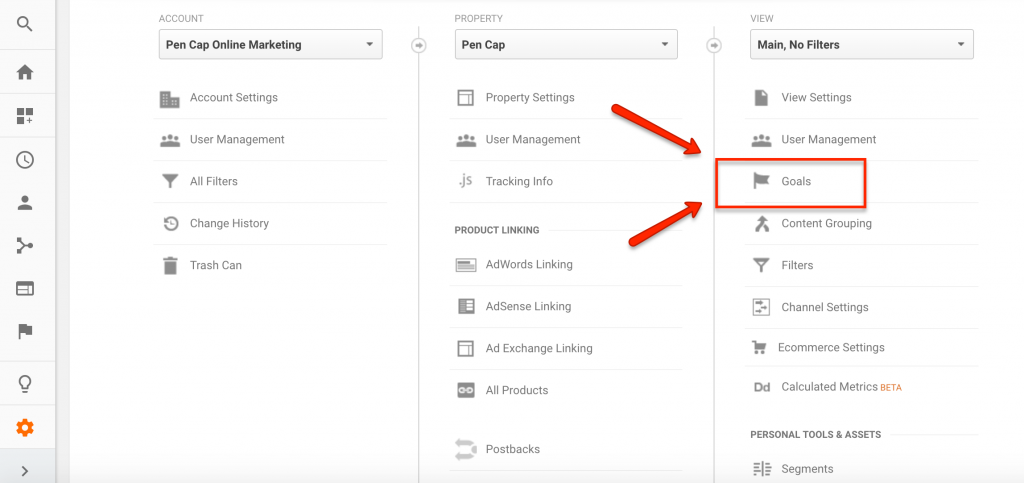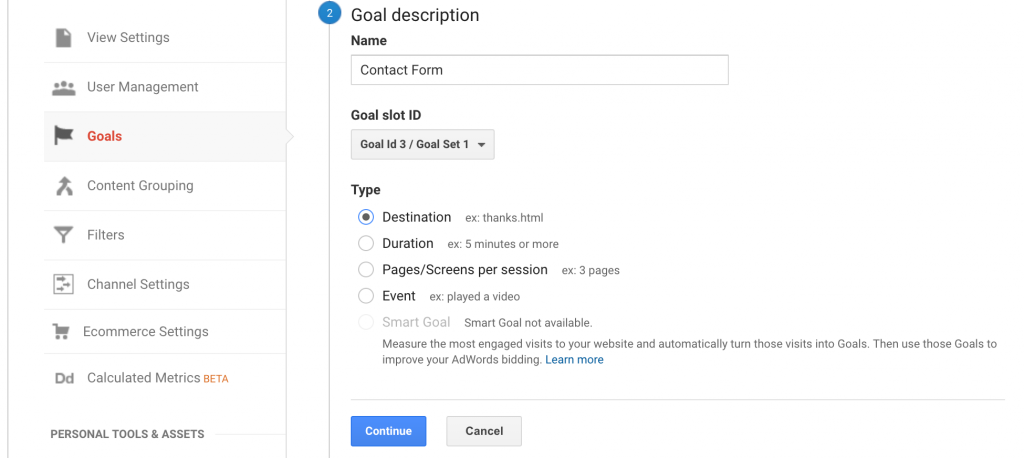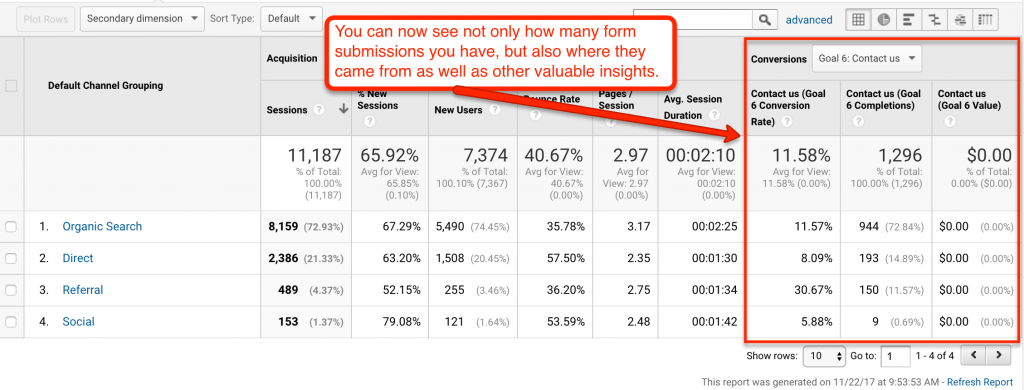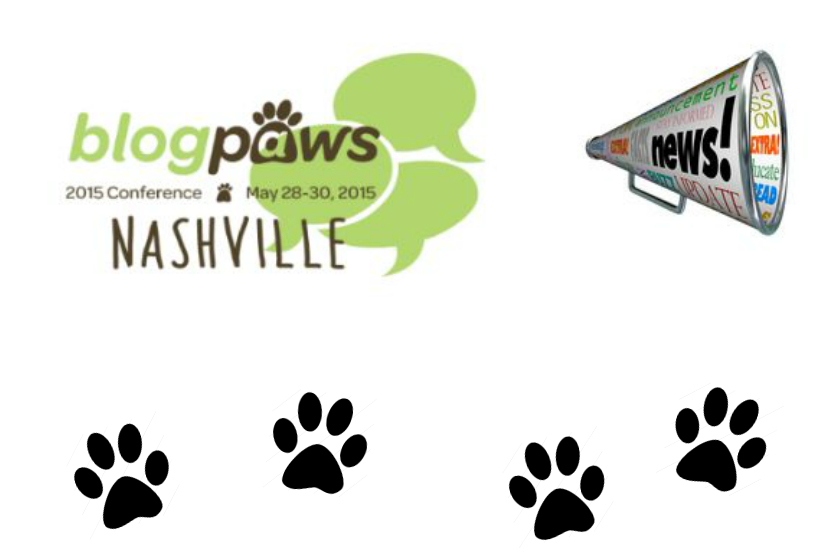Advanced Google Analytics: 3 Tricks to Take Your Data to the Next Level
Now that you’ve set up your Google Analytics account and learned about the most important metrics, it’s time to get our hands dirty by customizing it to fit your needs.
As I mentioned in the past, Google Analytics is an insanely powerful tool, and much of that power comes from its ability to deliver very granular, customized data. The downside of that, though, is that it can be a little tricky to navigate or even discover these options. Which is why I compiled the below list of features and options that any blogger can take advantage of when improving their online presence.
Connect a Google Search Console account
While I’ve spent a lot of time singing my praises for Google Analytics, I’ve neglected to mention another incredibly helpful tool: Google Search Console (formerly known as “Google Webmaster Tools”), or “GSC” for short. Like Google Analytics, GSC is free and offers a glimpse into what data Google has collected regarding your website. In here, you can not only monitor the health of your site, but also get an idea for the queries people are using to land on your website from Google. It’s an incredibly useful tool, and one we’ll cover in detail in a future post.
By pairing GSC and Google Analytics, you’re essentially marrying two valuable sets of data. After pairing them, you’ll be able to take the query data from GSC and apply it to Google Analytics’ data regarding conversions, bounce rate, and so on—all of which are very useful when developing your online strategy.
To pair the two, you’ll first need a Google Search Console account. Setting one up is easy, and Google provides this step by step guide, which I highly recommend. When you’re ready, select “Google Analytics or Google Tag Manager account” as your verification method. Not only will this verify the new GSC account, but it will also pair the new account with your existing Google Analytics account.
Setting up goals/conversion tracking
For most, the success of a site lives and dies with how often users interact with the site. These interactions come in many shapes and forms–clicking on certain links, submitting contact forms, or downloading content, to name a few. Tracking how these events take place and what users are accessing them can be a vital piece of your overall strategy. Fortunately, Google Analytics offers a robust tracking platform to measure such things in the context of your overall website data.
Depending on what your goal is, setting it up is easy. In the admin section, select the “Goals” option in the right-hand column. On the next screen, click the “Add Goal” button.
Now, things get a little specific depending on what you’re tracking—fortunately, Google offers several templates to make this a little easier. For this example, though, let’s say we want to track each time someone submits a contact form.
Start by selecting the “Custom” option towards the bottom and select, “Continue.” On the next screen, you’ll name your goal (we’re going with “Contact Form” in this case) as well as the “Destination” button below it. Along with Destination, there are several other options. You may want to revisit these later.
Select “Continue” again and you’ll arrive on a third screen, this one asking for “Goal Details.” In the “Destination” field, you’ll enter the URL of your conversion landing page—in other words, the page that pops up and says, “Thanks for contacting us” or something similar just after the user submits the form. Not sure what the URL for this page is? Simply fill out a form yourself and copy and paste the URL from that page.* Post it into the “Destination” field, hit “Save” and you’re all set! From this point on, you’ll be able to see this conversion tracked and applied to the rest of the data on your site.
This is just one of many things you can track with the goals feature. We’ll likely come back to cover those in a future article, but this article may be helpful to you in the meantime.
*Note that not all contact forms are set up this way, and may therefore require additional steps. Please review the documentation for your form plugin or talk with your webmaster to see what else may need to be done.
Tracking Site Searches
While most people can rely on Google to find content on specific queries, there are still a lot of people who need additional help finding information once they land on the right site. This is why most websites incorporate a site search bar (and if your site doesn’t have one, I highly suggest adding it). This feature can help users further navigate your site’s offering, something particularly useful if you have a larger site.
While this can be useful to readers, the site search can be even more useful to webmasters when combined with Google Analytics. When set up properly, you can track every search users do on your site and apply it to the rest of your data.
While there are many uses for this, one of the most valuable is the ability to see what people are typing into that search bar. For instance, let’s say you notice a lot of users are searching for “summer treats for dogs” on your site. You now know that this is a popular request and something worth writing about in the future. In other words, this feature can provide a wealth of new keyword data to better inform your future content efforts.
Setting it up is easy. In the Admin section, go to the “View Settings” option. From there scroll to the bottom until you see the “Site Search Settings” section. Once you select the “on” option, you’ll need to enter your site’s query parameter, which is a little snippet added on to your URLs to identify that they stem from site searches.
Finding your site’s query parameter is as easy as doing a search yourself. Once you click submit, take a look at the URL, keeping an eye out for anything that’s been added to it. For instance, in the image below I did a site search on BlogPaws. In the resulting URL, you can see the query parameter, which begins with “s”. So, in this case, I’ll enter “s” into the “Query Parameter” section in Google Analytics.
Once that’s setup, you’ll now be able to see what users are searching for on your site, as well as additional information about those users. To see this in Google Analytics, select the “Behavior” option in the sidebar and then select “Site Search,” and finally “Search Terms.”
Tying it all together
As you can imagine, the above techniques only scratch the surface of what you can monitor with Google Analytics. These techniques are not only great for collecting more useful data, but they’re also a great jumping off point for experimenting with your own set-ups. Take the time to play around with these and some of the other features, and you’ll soon be on your way to Google Analytics mastery!
Michael Ferrari owns and operates Pen Cap Online Marketing, an agency specializing in search engine optimization. When he’s not helping businesses dominate the search rankings, he’s most likely hanging out with his wife, son, and beagle. You can reach him at “michael(at)pencapseo(dot)com”.
Images: golubovystock/Shutterstock.com and screenshots courtesy of the author