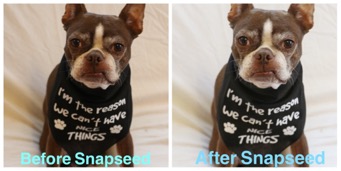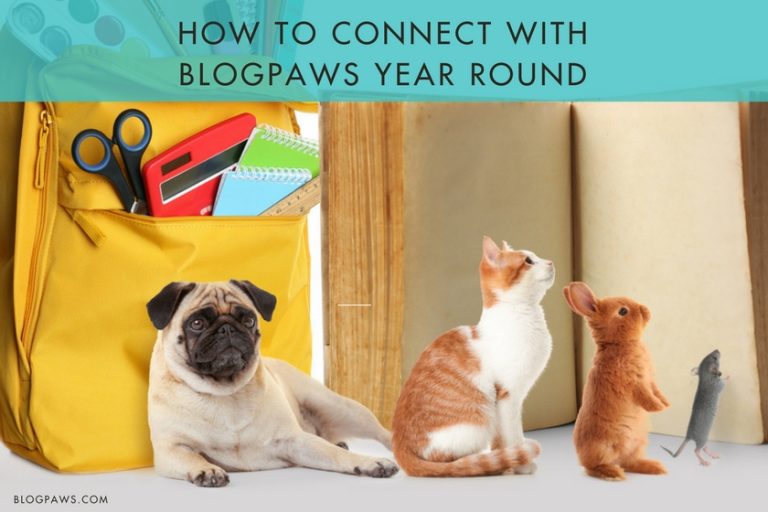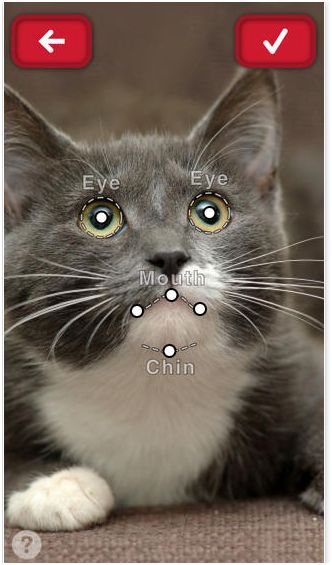7 Best Image Editing Tools to Use for Your Photos
A picture can be priceless when it comes to storytelling. It allows us to “show” instead of “tell” and it also allows us to express ourselves differently.
I am a sucker for compelling images, and I’m not ashamed to admit that. I will flip through a book with an interesting cover, read magazine articles because the photos caught my eye and clicked through to read a blog post because of the photo I see on a Facebook ad.
I can say, with conviction, that none of the images that compelled me to act in some way either by picking up a magazine or clicking through to an article, came straight from a camera without being edited in some way. Even with perfect lighting conditions, high-quality photography equipment, and cooperative subjects, a photo may still warrant an adjustment.
Every photo I post on social media or in a blog post has been edited prior to its publication. Using the proper tools have helped me manipulate an image in order to achieve the full effect. This post will introduce you to my top “go to” photography editing apps that will help you optimize an image like a rock star.
First Things First
Editing can only do so much. You should be starting with a photo that already has “good bones.” Some things to be mindful of are using lighting effectively, eliminating unnecessary clutter around the subject of your photo and making sure your image is in focus. This helps ensure that your rough draft prior to editing is already a strong start.
7 Image Editing Apps
1. Snapseed
Cost: Free
Purpose: Basic Photo Editing
I use this app for every single photo I post. It’s easy to navigate and relatively intuitive.
The most common tools I use for many photos that I’ve edited are white balance adjustment, brightness, reduction of shadows, adding a vignette, and “healing” (essentially erasing) minor blemishes.
There are other features on Snapseed that I rarely use, like making a photo look vintage through the use of filters.
2. VSCO
Cost: Free & Paid Options
Purpose: Basic Photo Editing
VSCO is another editing app that allows you to make adjustments to your images such as updating clarity, lighting, hues, and exposure.
This app also has some pre-set filters that you can apply; this filter automatically updates the image from the click of a button. The positive for pre-sets is that it can result in image consistency. If you look at certain Instagram accounts, you might notice that all the photos look bright, or a bit muted, or the colors are super vibrant. Those images have likely been edited to achieve a consistent look. You don’t have to use this feature to get a consistent look, but it can make things easier for a person who is new to photo editing.
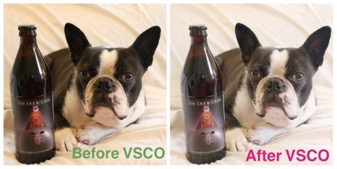
This app is very similar to Snapseed, so if you haven’t used either, download both and fool around to see which setup you prefer.
3. Enlight
Cost: Free
Purpose: Basic Photo Editing, Artistic Adjustments, Mixer Tool
I’m not going to lie—I have a lot of fun playing around with Enlight. Its basic photo editing tools are easy to use and intuitive. In addition to the types of basic editing that can also be found in Snapseed and VSCO, there are some other, more advanced photo editing options that are likely not going to be necessary much of the time but are fun to try.
For example, there’s a way for you to edit a photo to bring two subjects closer together or farther apart, which could add to a dramatic effect. You can also reshape items, which means you can enlarge a specific portion of the photo or change its shape.

For the photo shown, I was able to edit the image of the dog to look like a cool colored painting. While not entirely practical for every post you create, it could be useful for more creative posts or even creating merchandise to sell, like shirts and notecards.
Lastly, there’s an option to mix two images together in such a way where they look like they belong together. Picture a mountain outline with stars inside instead of the surface of the mountain. It takes some practice, but it is a fun feature. I edited Bean to look like she’s hanging out with a whale shark that I saw at the Atlanta Aquarium, which I hope makes you chuckle.
4. PS Express
Cost: Free & Paid Options
Purpose: Basic Photo Editing
If you already have Photoshop on your computer, you might be familiar with some of the ways the PS Express app is set up. Like other apps listed, this provides basic photo editing tools, including specific looks.
The main reason why I’ve listed this app is a single, super helpful feature, which no other app I’ve found has for photo editing. You’ve heard of Red Eye adjustment for humans, I’m sure. Well, when a flash hits a pet’s eye, it looks different than when a flash hits a human eye. That means, if you’ve tried to use a Red Eye fixer for your pet’s photo, it probably hasn’t worked out well. This particular app has, wait for it, Pet Eye! Yep, it’s specifically created to help with editing a pet’s eyes if you’ve used a flash.
5. Canva
Cost: Free & Paid Options
Purpose: Sizing Photos, Adding Text, Adding Graphics
I will use Canva after I’ve edited a photo on Snapseed, so it’s a next step app for me.
Depending on the purpose of the photo, I use this app to adjust it to be sized correctly for optimal use on social platforms like Facebook, Twitter, and Pinterest. Sometimes the sizing is all I use this app for, but other times, I’ll add text, especially if I would like to boost a post on social platforms.
Fair warning: Text on photos does well on certain social platforms like Pinterest and doesn’t do well on others like Facebook. Knowing in advance which platform you plan on featuring a photo on may help you to decide how much text, if any, to include.

I have also used Canva to create products without a photo I’ve taken as the backbone. My current media kit, resume, some logos for side projects and infographics have all been created with the use of Canva.
I wound up paying for a Canva account because I use it so frequently, which has allowed me to save brand color schemes, and fonts so the items I create are still on brand, even when the image and platform for sharing them differ.
6. Adobe Spark Post
Cost: Free & Paid Options
Purpose: Sizing Photos, Adding Text, Adding Graphics, Creating Collages
Adobe Spark Post is a part of the Adobe Suite, which means if you’ve paid for other Adobe apps, this can be included too, but the free options are pretty robust.
This app was around before Canva, and I used it for many of the same purposes that Canva has allowed me to use.
It has different font and graphic options, so I will flip between the two apps to see which works best with the photo I’m looking to feature and the layout I’m trying to use.
7. eZy Watermark
Cost: Free & Paid Options
Purpose: Adding a Watermark
If you are not watermarking any of your photos before posting them on your blog or social media, I strongly recommend you do. If your post goes viral, or if the image gets shared, but not the rest of your blog’s content, having a watermark will hopefully drive traffic back to your blog.
Using a watermark can also help to reduce the likelihood of your image being taken and used by someone else without your permission. The eZy Watermark app allows you to save multiple logos to use on photos. Once you select the logo you’d like to use, you can adjust its size and location and quickly save the photo to your phone for uploading on your site or social media.
Bryn Nowell is an award winning lifestyle blogger who curates A Dog Walks into a Bar, which highlights her love for drinking and dogs. She has been blogging for over three years and prides herself on her visual storytelling. The focus of her posts and photos are her two Boston Terriers, Bean and Yoda. Nowell has a Bachelor’s Degree in Public Relations and her Masters in Business Administration with a Marketing concentration from Quinnipiac University. She has written educational posts regarding business, public relations, and marketing best practices for the BlogPaws network multiple times.